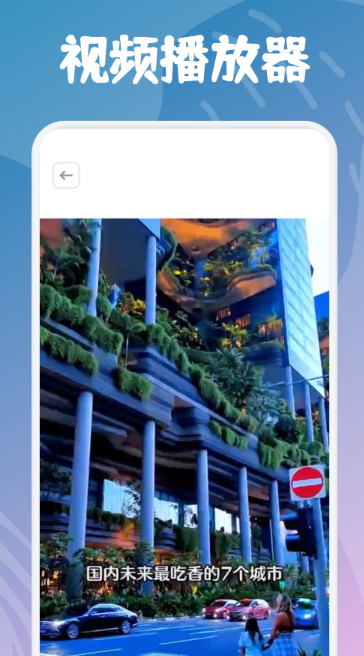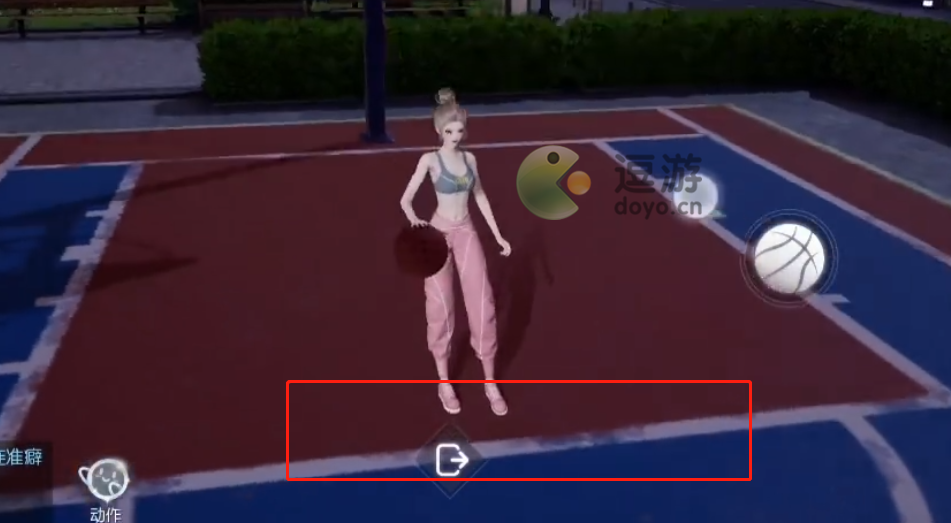剪映电脑版如何实现画中画效果,操作步骤详解
作者:admin 来源:互联网 时间:2024-12-24 22:29:49
剪映电脑版的画中画功能该如何使用呢?剪映的PC版本非常适合新手进行视频剪辑,拥有丰富而全面的功能。不过,有部分用户可能不太清楚如何实现画中画效果。接下来,小编将为大家详细介绍具体的操作步骤,有需要的朋友们可以参考一下。
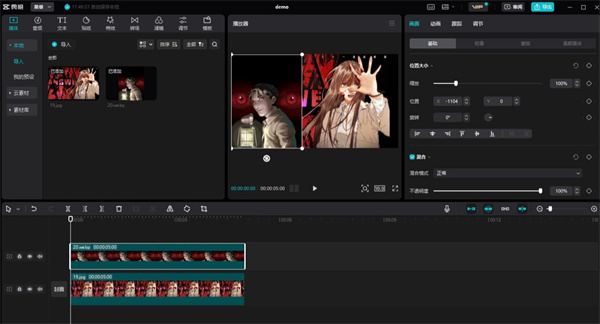
1. 首先,如上图所示,设置画中画其实非常简单。我们只需要用鼠标将素材拖动到刚刚添加的视频轨道的上方,这样就可以实现画中画效果了。
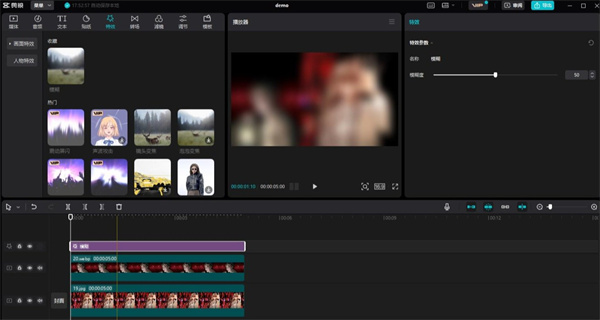
2. 接下来,我们会发现,如果直接在这个状态下添加特效,默认情况下特效的作用对象是全局的,如下图所示:
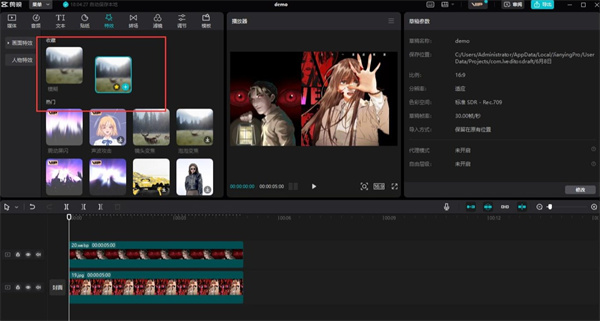
3. 如果我们的目标是给第一条轨道添加特效模糊,而希望第二条轨道保持原样,该如何操作呢?
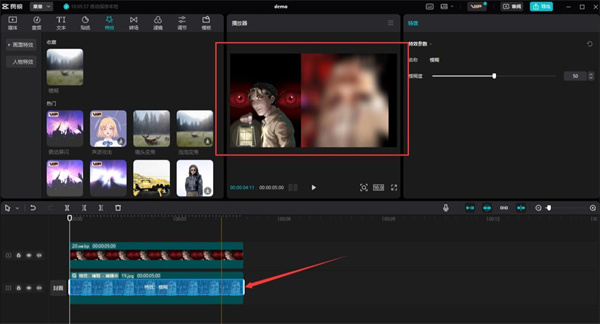
4. 实际上,操作起来也并不复杂。我们在选择特效时,不要直接点击特效右下角的加号,而是点击所需的特效,并按住鼠标左键。这样,特效就会随着鼠标的移动而跟随。
5. 接下来,直接将特效拖动到需要应用的轨道上,便可以实现想要的效果(即在选定的轨道上添加特效,而不影响其他轨道)。
6. 此时,我们可以看到第一条轨道上新增了一条蓝色的半透明条,选中这条蓝色条后,右上角会显示出该特效的相关信息和参数。用户可以根据自己的需求进行调整,选中后也可以通过按del键来删除特效。
7. 同样,如果我们希望特效作用于第二条轨道,操作方法也是一样的,确保重复上述步骤即可。
8. 在实际操作中,剪映的轨道设计使得我们可以灵活创建不同的画中画效果,适合多种场景,不论是制作Vlog还是短视频,画中画功能都能够为我们带来极大的便利。
9. 此外,剪映允许用户对每个轨道进行独立的设置,这意味着你可以在一个视频中同时使用多种特效而不会产生冲突。对于想要在创作上更具个性的用户而言,这是非常重要的。
10. 例如,有些用户喜欢在视频中加入自己的解说或一段视频剪辑,通过画中画功能,他们可以轻松实现这一点。只需将解说视频或其他视频材料拖入相应位置,便可以得到理想的视觉效果。
11. 此外,用户还可以利用剪映中的缩放、旋转功能,对画中画视频进行更多创意加工。在制作教程、评测类视频时,多样化的画中画效果能够让视频更具吸引力。
12. 在使用剪映过程中,建议用户多尝试不同的组合和特效设置。毕竟,创造力是视频剪辑的重要组成部分,剪映提供的众多功能可以帮助我们实现更丰富的内容呈现。
13. 如果在使用过程中遇到任何问题,建议查看剪映的官方教程或帮助文档,通常会有针对性的方法和技巧,帮助用户更好地掌握工具的使用。
14. 作为一个强大的视频剪辑工具,剪映不仅限于基本的剪辑功能。它的强大之处在于允许用户自定义视频效果,让每个视频都能展示出独特的风格和个性,满足更多创作需求。
15. 总之,剪映的画中画功能简单易用,对于新手用户也极其友好。只要按照上述步骤操作,就能轻松添加所需的特效,创造出更生动、有趣的视频作品。希望对各位视频创作者有所帮助,快去试试吧!
- 上一篇: 神忆昔诸途巡历第二日任务攻略汇总
- 下一篇: 大侠立志传手机版独眼龙NPC的具体位置查询